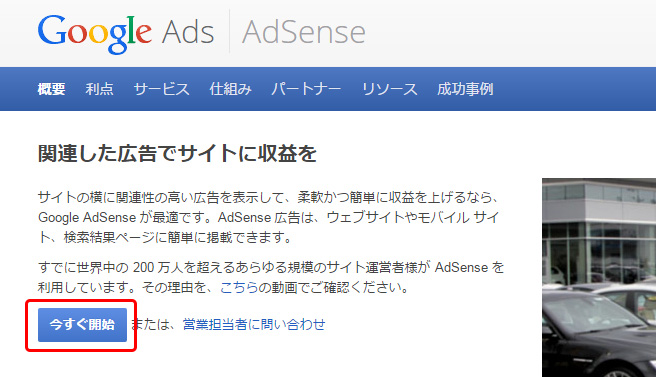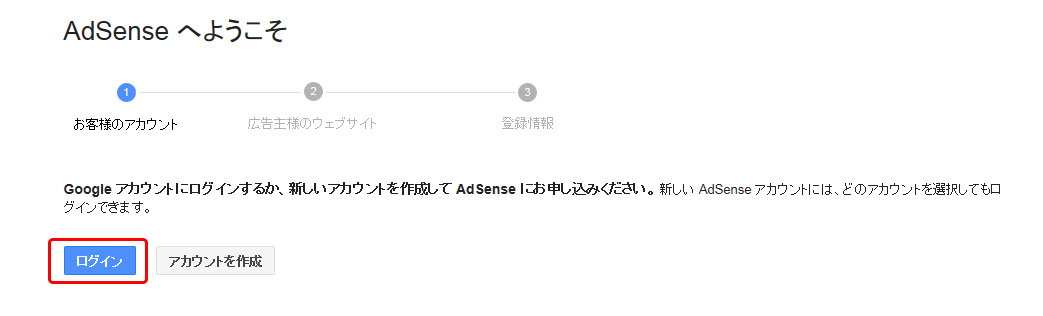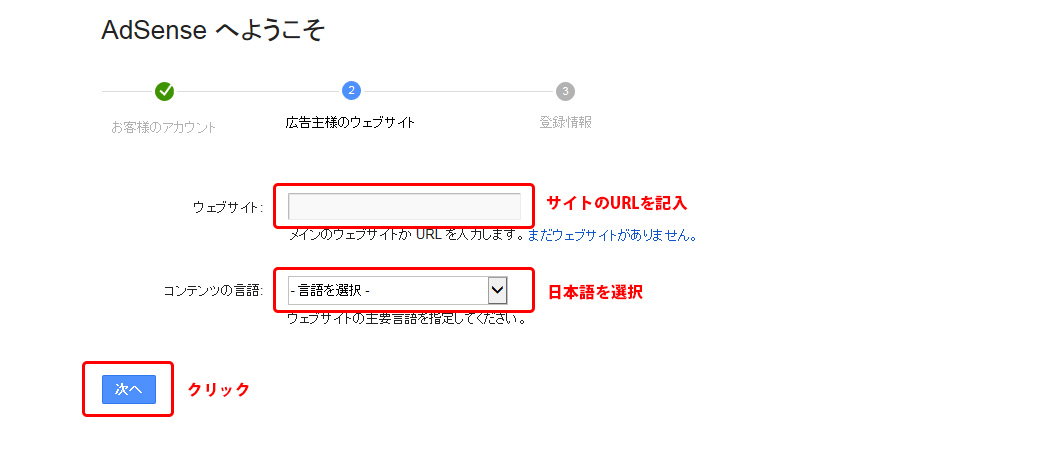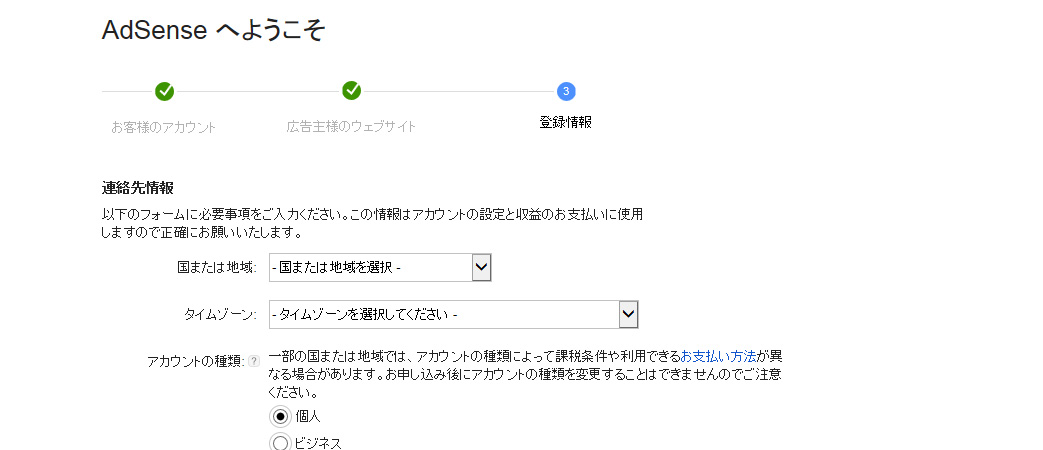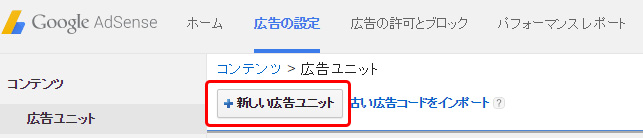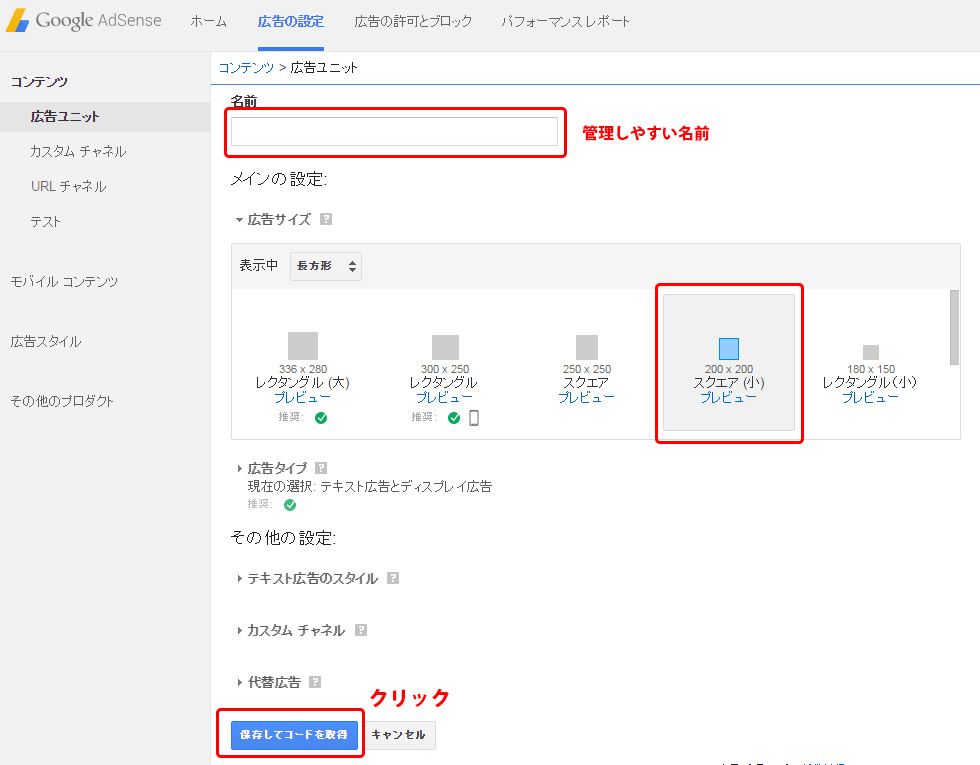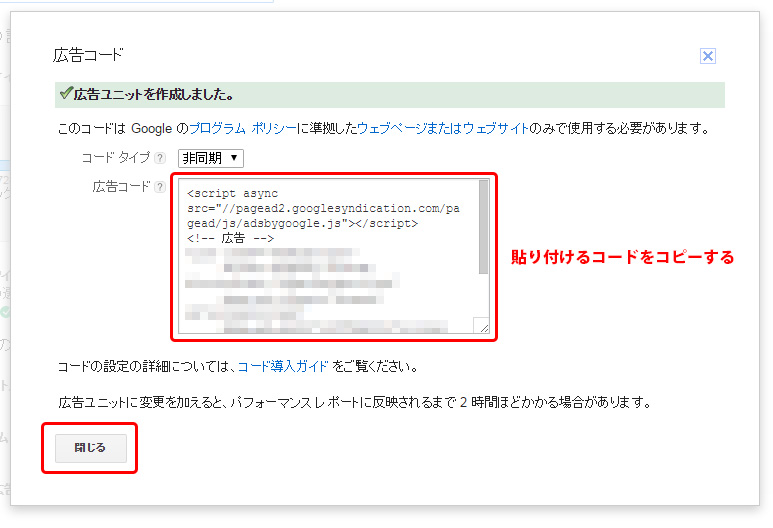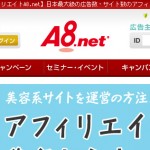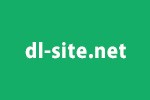グーグルアカウントの作成
最初にグーグルのアカウントの作成が必要です。
Google アカウントの作成からアカウントを作成しましょう。すでにアカウントがある場合は作成する必要はありません。
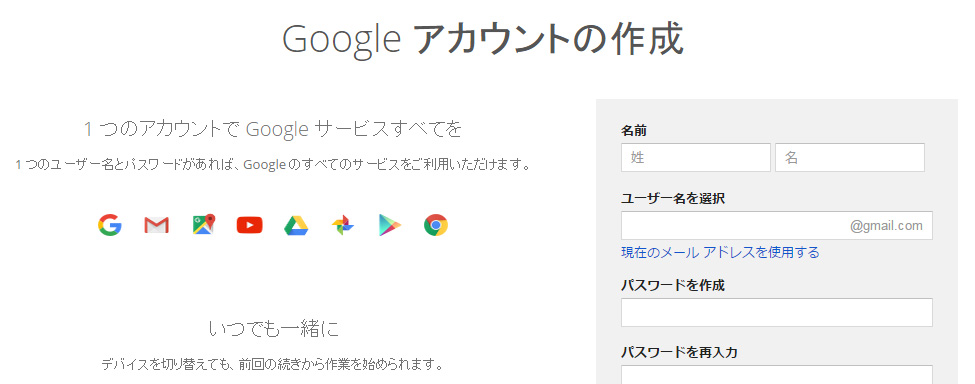
アドセンスの登録の前に
アドセンスには2回の審査を通過しなければなりません。
一次審査のまえに記事数を10個程度とお問い合わせフォームの作成は行っておいたほうが良いかと思います。
お問い合わせフォームのつくりかたはこちらの記事を参考にして下さい。
アドセンスを開始する(一次審査)
Google AdSenseページの青い「今すぐ開始」ボタンをクリックします。
グーグルにログイン状態で、青い「ログイン」ボタンをクリックします。
ページ推移後、ウェブサイトにURL、コンテンツの言語を日本語に設定し、「次へ」をクリックします。
ページ推移後、連絡先情報を記入し、青い「お申し込みを送信」ボタンをクリックすれば完了です。
第一審査の完了メール
審査の通過には様々な条件があるようですが、オリジナルの内容であれば、一次審査を通ることは可能かと思います。
上記の申し込みから、早ければ翌日くらいには審査通過のメールが届きます。
広告の貼り付け(第二審査)
アドセンスにログインし、広告の設定を行う
一次審査が通ったら、実際に広告の貼り付けを行います。
上部メニュー「広告の設定」をクリックします。
ページ推移後、「+新しい広告ユニット」をクリックします。
ページ推移後、適当な名前(管理しやすい名前)を記入し、広告サイズは200×200のスクウェアを選択します。(別のものでも構いません)
その他は触らずに青い「保存してコードを取得」ボタンをクリックします。
広告コードが排出されるのでコピーをしておきます。不安であればメモ帳などにコピペしておくと良いと思います。
ワードプレスに広告を貼り付ける
一番簡単に貼り付けれる場所はウィジェットのテキストです。
ウィジェットのテキストの使い方はこちらの記事を参考にしてください。
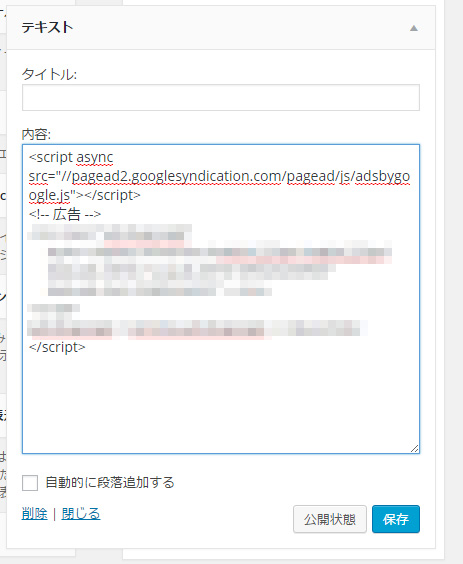
貼り付けとともに2次審査の開始です
メインサイドバーに貼り付けをすると2次審査が開始されます。
2次審査の通過まで広告は白く何も表示されません。審査結果のメールが来るまで記事をアップし続けることが重要です。
2次審査の期間は早ければ1~2日、長い場合は数週間かかります。
「Google AdSense アカウントの有効化が完了いたしました」というメール内容の受信があると広告もしっかりと表示されます。
同様に新しい広告ユニットをつくり、希望する場所に設置を行いましょう。作成した直後は表示されませんがすぐに反映されます。
ページ内には3個まで
アドセンス広告の1ページ上限が定められています。
コンテンツ向け AdSense ユニットは 3 つまで
リンクユニットは 3 つまで
検索ボックスは 2 つまで
となります。その他に大きいサイズは複数配置ができません。
広告ポリシー
AdSense ヘルプの広告の配置に関するポリシーのページに目を通しておかないとせっかく審査が受かっても広告配信の停止になってしまいますので注意が必要です。